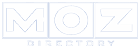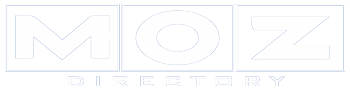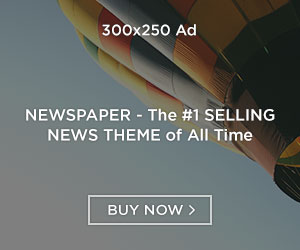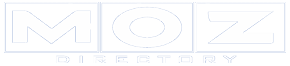If your laptop’s battery shows 100, but then dies when disconnected this means that your laptop immediately shuts down when you removed it from the power source and your battery has stopped functioning properly. It is likely that the battery is at the limit of its lifespan. But, this doesn’t mean that it is the sole reason behind the laptop’s battery failing.
Some users have complained that their Laptop shuts off when they disconnect the power cord following an upgrade from Windows 10 to Windows 10. A few users have encountered this issue after upgrading their laptops with the 1809 version released by Microsoft for Windows 10.
The issue has been in the news for a long time and continues to be a problem for people across the globe every now but Microsoft has yet to issue an official solution to this. However, there are a variety of solutions on various websites however, they tend to fail.
What is the point of a laptop if it is unable to be used after it is fully charged? The level of stress the issue can cause is significant and a lot of users have decided to stay away from Windows 10 due to it. This article has discussed the most efficient solutions that have been successful for other users So don’t be concerned and go through.
Causes Why Your Laptop Dies When Not Connected?
Here are the root causes why your laptop dies irrespective of having 100% battery when unplugged. Have a look:
- Windows 10 upgrade or update. If you recently changed or upgraded your system’s operating systems up to Windows 10 or updated to the 1809 version, this could be the reason behind the problem.
- The battery is not working properly. If your laptop is unable to function when you remove the adapter, that naturally implies that your battery is not working properly.
After that statement is made now, let’s look at the solutions.
Solution 1: Modifying Power Management Settings
When your system shuts off when it’s unplugged, it isn’t a sign of an unreliable battery or driver, nor is it a computer. All are fine, and the problem is due to the Operating System’s Power Management settings that can be easily changed. Here’s how you can do it:
- Click Start Menu, then type in Power Plan, and then click “Edit Power Plan’.
- Click “Change advanced power settings.
- Scroll down until you find the word ‘Power management for processors Click to expand it.
- Now, expand the maximum processor state and limit the On-battery choice to 20 percent.
- After that, open Display, and then click to enable adaptive brightness.
- Adjust the brightness of your display for both the on-battery as well as the plugged-in option.
Solution 2: Reinstall the Battery Drivers
Another method to fix the issue is to install battery drivers again. Sometimes, the system shuts down after you unplug the power cord because of defective drivers, in which case you’ll need to install them again. Here’s how:
- Click on the start menu and then type into Device Manager and then launch it.
- Click on Batteries to expand it. then right-click on each ACPI option, one at a time.
- Select Uninstall.
- After uninstalling the drivers, restart your laptop.
- After your system has booted then your battery drivers will be automatically installed.
Solution 3: Run Power-Troubleshooter
It is also possible to fix your issue by using your built-in Troubleshooter within Windows 10. The Power troubleshooter detects and corrects issues in your computer’s power settings. You can run it by following the following:
A PROTIP: If you are experiencing an issue is with your PC or laptop/notebook, you can look into Restore Repair which can scan the repositories for damaged and lost files. It works for the majority of cases in cases where the issue resulted from corrupted system files. It is possible to download Restore by clicking here.
- Enter Winkey + I in order to access Settings.
- Click Update and Security.
- Click on the Troubleshoot tab.
- Under “Find and fix other issues under ‘Find and fix other issues, you’ll be able to see Power.
- Click on it, and then click “Run troubleshooter”.
Solution 4: Power Reset your Laptop
A variety of issues, including battery malfunctions can be resolved by reducing the amount of power that is stored within your computer’s components. This is known in the form of a Hard Reset or Power Reset. To do hard resets, follow these steps:
- In the event that your Windows is running, close it down.
- If not, and the system is running then press your power key until you see no power.
- Unplug any external devices that are connected to your laptop.
- Unplug the power cable and take the battery out of the compartment for batteries.
- Then, hold your power button for approximately 15 minutes.
- The power light will blink for a short time.
- Reconnect the power cable to switch on your device.
Solution 5: Disconnect the Battery
Sometimes, the issue can be resolved by disconnecting the laptop’s battery, letting it rest for a period of time, before reconnecting it. The process may differ and if you’re not a professional in the field be sure to avoid this method as you could harm the laptop’s hardware. This is how you can disassemble the battery on your laptop:
- Turn off your laptop and disconnect the power cord.
- Take a screwdriver and remove all screws to gain access to the battery.
- Find the battery and remove it in a safe manner.
- It should last for around 15 minutes.
- Connect the battery to the charger again and then screw the screws.
- Plugin the power cable and start your system.
Solution 6: Update BIOS
Sometimes, if the chipset or BIOS isn’t running the most recent driver, it could trigger this problem to appear. If you own an HP laptop, make use of the HP help assistants to look for updates and then install the updates. This may help solve the problem. If you’re using a laptop of another manufacturer, simply download the driver support software for them and look for updates.
Solution 7: Removing the Battery
If none of the solutions mentioned above have been successful for you, it could be a sign of only one thing. The laptop’s battery is dead and must be replaced. In this scenario, you must purchase a new battery from the laptop’s manufacturer to replace the battery.
Wrapping Up:
Hopefully, now you understood why the laptop battery says 100 but dies when unplugged. If these solutions worked for you, don’t forget to share the post with your friends and family also. Stay tuned for more solution-oriented posts.